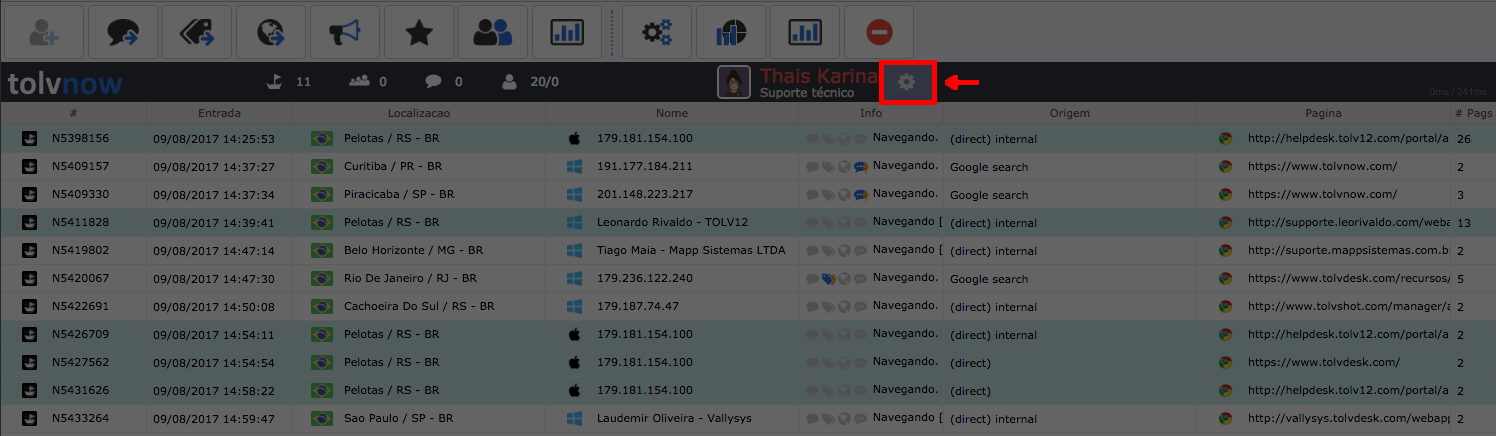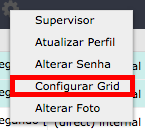Grid de visitantes
Monitore as visitas do seu site em tempo real e interaja com os seus visitantes.
Informe-se sobre a hora de entrada, localização, origem da visita, a página em que seu visitante está navegando e em quantas páginas ele já navegou e dispare ações de promoções, convites, redirecione a navegação ou envie mensagens engajando o visitante para o chat.
Grid no painel de atendimento
Colunas da tabela:
# - Contém um número de identificação do visitante. Este número não fica registrado no banco.
Entrada - Informa a data e a hora que o visitante entrou no seu site.
Localização - Informa a localização geográfica que o visitante se encontra. Veja mais aqui.
Nome - Inicialmente, o sistema mostra o endereço do IP do visitante. Após este visitante ter entrado em contato pelo chat, o nome e ou o e-mail do visitante são informados tendo como referência, o acesso anterior.
Info - Indica as ações realizadas com o visitante como envio de convites, promoções, mensagens e redirecionamento. Se o ícone que representa alguma destas ações estiver azul, significa que uma ação foi enviada manualmente por algum atendente. Se o ícone estiver azul com um "raio" laranja, mostra que o visitante foi atingido por uma ação em seu site que foi disparada automaticamente através de um gatilho.
Entenda cada ícone desta coluna:
 Convite: Informa que nenhum convite foi enviado ou disparado por gatilho para este visitante.
Convite: Informa que nenhum convite foi enviado ou disparado por gatilho para este visitante.
 Convite enviado: Quando aparece em azul, indica que um convite foi enviado manualmente pela grid de um atendente.
Convite enviado: Quando aparece em azul, indica que um convite foi enviado manualmente pela grid de um atendente.
 Convite disparado: Quando mostrado com um raio, indica que um convite foi disparado através de um gatilho para este visitante.
Convite disparado: Quando mostrado com um raio, indica que um convite foi disparado através de um gatilho para este visitante.
 Promoção: Informa que nenhuma promoção foi enviada ou disparada por gatilho para este visitante.
Promoção: Informa que nenhuma promoção foi enviada ou disparada por gatilho para este visitante.
 Promoção enviada: Quando aparece em azul, indica que uma promoção foi enviada manualmente pela grid de um atendente.
Promoção enviada: Quando aparece em azul, indica que uma promoção foi enviada manualmente pela grid de um atendente.
 Promoção disparada: Quando mostrado com um raio, indica que uma promoção foi disparada através de um gatilho para este visitante.
Promoção disparada: Quando mostrado com um raio, indica que uma promoção foi disparada através de um gatilho para este visitante.
 Redirecionamento: Informa que nenhum redirecionamento foi enviado ou disparado por gatilho para este visitante.
Redirecionamento: Informa que nenhum redirecionamento foi enviado ou disparado por gatilho para este visitante.
 Redirecionamento enviado: Quando aparece em azul, indica que um redirecionamento de página foi enviado manualmente pela grid de um atendente.
Redirecionamento enviado: Quando aparece em azul, indica que um redirecionamento de página foi enviado manualmente pela grid de um atendente.
 Mensagem: Informa que nenhuma mensagem foi enviada ou disparada por gatilho para este visitante.
Mensagem: Informa que nenhuma mensagem foi enviada ou disparada por gatilho para este visitante.
 Mensagem enviada: Quando aparece em azul, indica que uma mensagem foi enviada manualmente pela grid de um atendente.
Mensagem enviada: Quando aparece em azul, indica que uma mensagem foi enviada manualmente pela grid de um atendente.
 Mensagem disparada: Quando mostrado com um raio, indica que uma mensagem foi disparada através de um gatilho para este visitante.
Mensagem disparada: Quando mostrado com um raio, indica que uma mensagem foi disparada através de um gatilho para este visitante.
Observação: Ao clicar com o botão direito do mouse, dispare essas ações descritas acima manualmente. Logo abaixo, você terá mais detalhes.
Origem - Informa a fonte de acesso ao seu site. Se informado "(direct)" significa que o visitante digitou diretamente o seu endereço no navegador.
Página - Informa a página do seu site em que o visitante se encontra em tempo real e informa também, o modelo do navegador de internet que este visitante está usando. O modelo do navegador é representado por ícones. O Tolvnow não registra o histórico de visitações.
#Pags - Informa o número total de páginas do seu site em que o visitante navegou. O Tolvnow não registra o histórico de visitações.
Personalizando o grid
Escolha exatamente o que é relevante para a sua visualização no grid de visitas. Cada atendente, pode personalizar o seu próprio painel. Veja como:
1 - Entre no painel de atendimento
Acesse o painel de atendimento em www.tolvnow.com/login com o seu usuário e senha de atendente. Veja mais aqui.
2 - Localize a engrenagem ao lado do seu perfil de atendente
3 - Clique no ícone de engrenagem para abrir as opções no submenu, como na imagem abaixo:
4 - Abra o item "Configurar Grid" para abrir a janela de opções
Ao abrir a janela das configurações, arraste as linhas para reordenar as colunas do grid de navegação. Escolha se deseja exibi-la ou não. Clique em atualizar e aguarde o recarregamento da página.
Interações com os visitantes
Ao clicar com o botão direito do mouse sobre um visitante mostrado no grid, você poderá interagir disparando ações que se encontram no menu de contexto. Veja na imagem:
Detalhes do menu de contexto:
Enviar convite - Abre uma janela para você escolher um convite para disparar para o visitante. Depois de selecionado, a ação ocorre desta maneira: quando o visitante clica neste convite, uma janela de chat é aberta e iniciando assim, um atendimento via chat. O convite deve ser previamente criado no painel administrativo da conta.
Enviar promoção - Abre uma janela para você escolher uma promoção para disparar para o visitante. Depois de selecionada, a ação ocorre desta maneira: quando o visitante clica nesta promoção, ele é reencaminhado para uma url definida no cadastramento da promoção. Esta e outras promoções devem ser previamente criadas no painel administrativo da conta.
Enviar mensagem - Dispare uma mensagem para o visitante chamando-o para conversar. Esta ação aparece para o visitante através da janela do chat.
Redirecionar navegação - Você pode encaminhar a navegação do visitante para qualquer endereço da internet.
Abrir url - Ao clicar, abre uma nova janela no seu navegador e você visualiza a página que o visitante se encontra.
Importante:
Ressaltamos que para sites com muitos acessos simultâneos, este acompanhamento pode se tornar inviável. Sendo assim, se seu site possui muitos acessos, opte por automatizar as interações com o uso de gatilhos.
Para sites que possuem muitos acessos (300 ou mais), a experiência de uso dos atendentes pode se tornar prejudicada, pelo volume de informações que são tratadas em memória e rede pelo navegador. Em outras palavras, o browser não suporta um grande volume de dados, e acaba travando ou suspendendo tarefas executadas pelo Tolvnow, prejudicando drasticamente o uso e o funcionamento correto do sistema. Sendo assim, nestes casos, sugerimos que seja desabilitado o monitoramento de visitas, para que o atendimento aos clientes não seja prejudicado.
Atenção: Caso alguns dos itens não estejam disponíveis no seu painel, contate o administrador da sua conta. Se você não visualiza este recurso, pode ser que não tenha permissão ou o seu plano não possui este recurso.