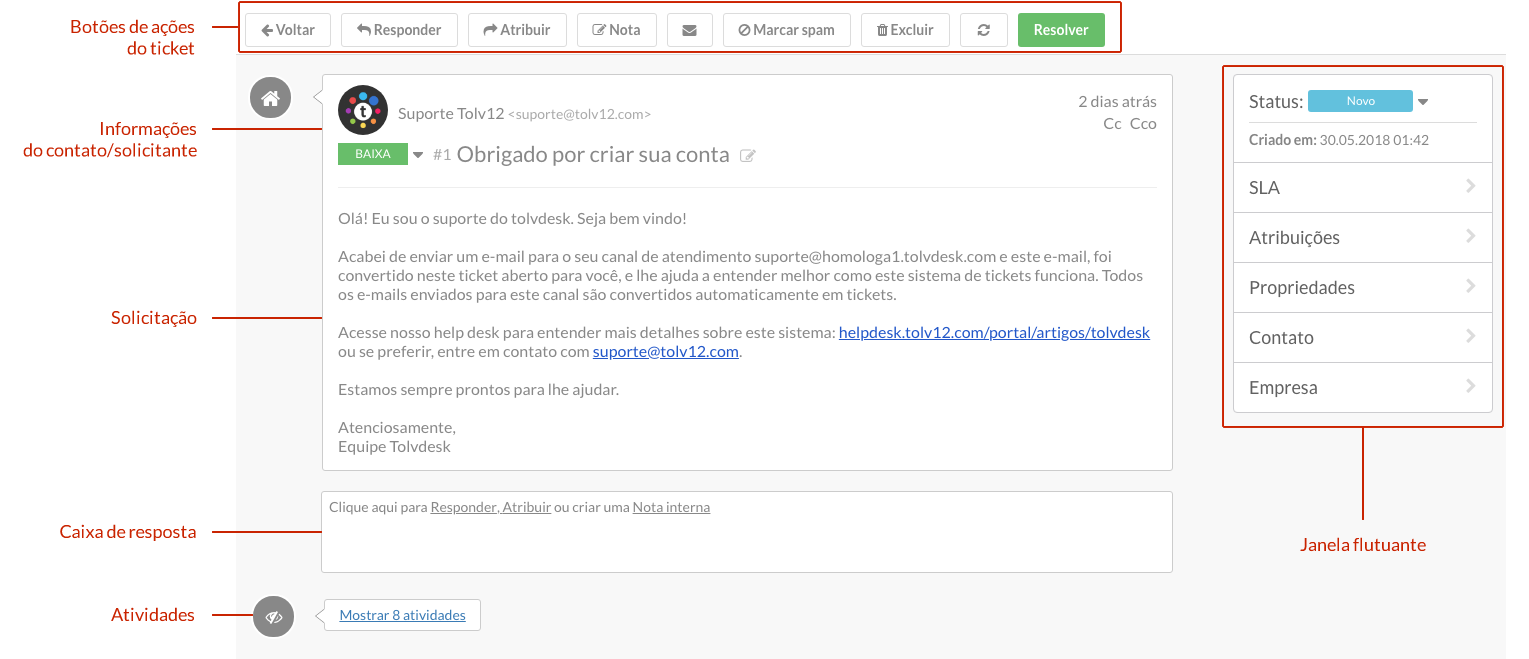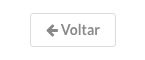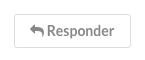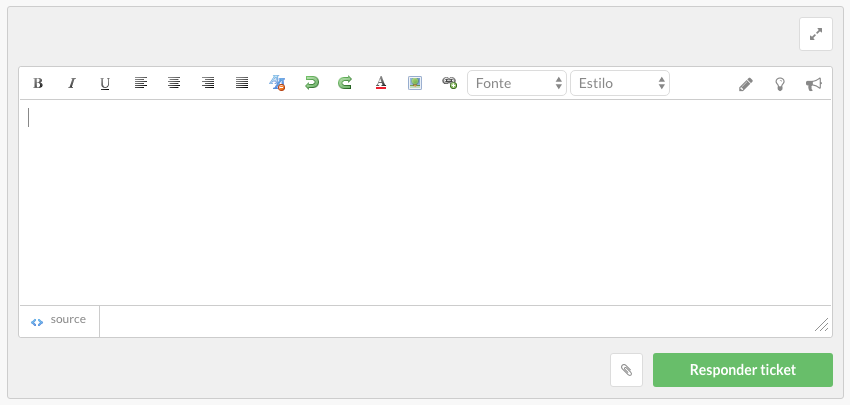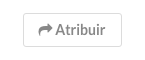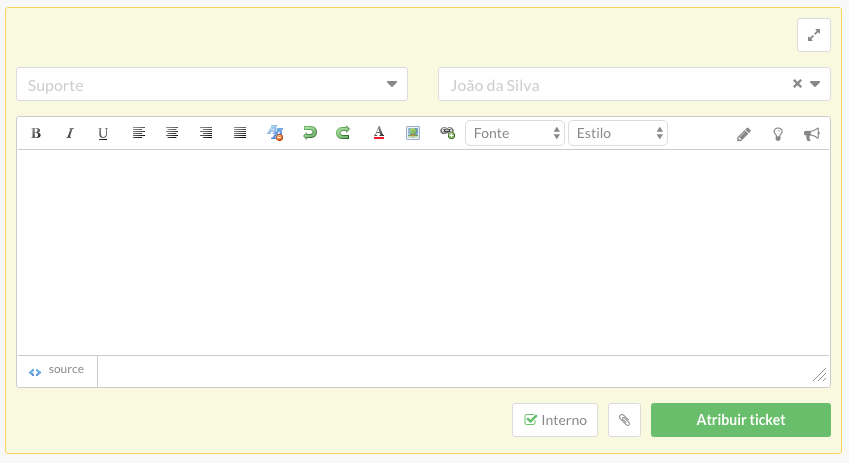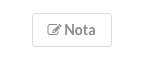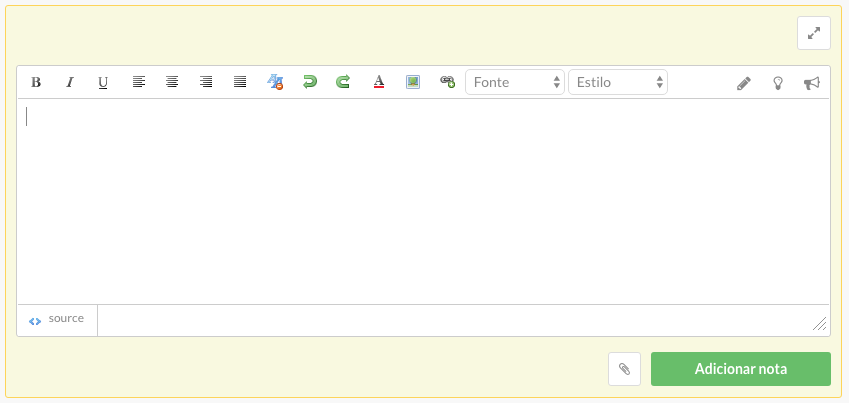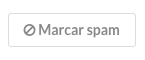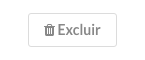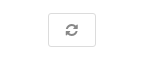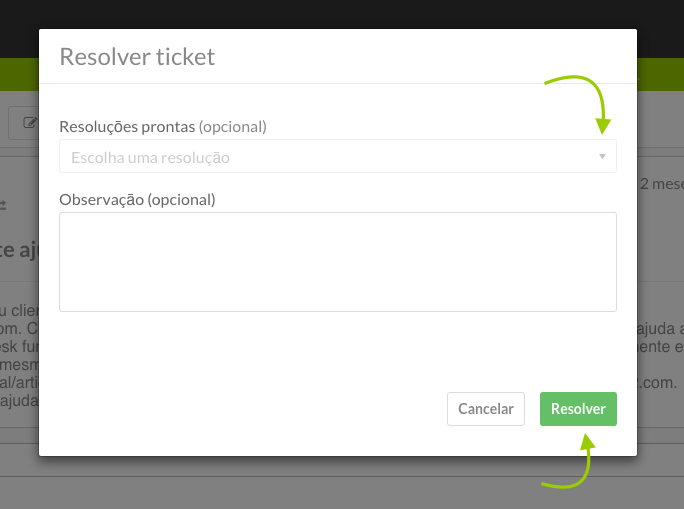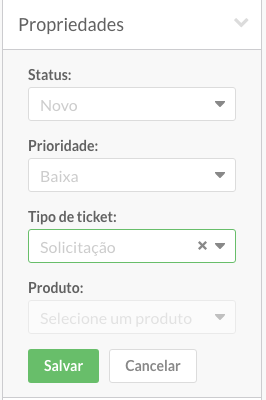Detalhes do ticket
Conheça um ticket aberto, veja seus recursos e agilize as respostas às demandas.
Para interagir com os tickets dentro do sistema Tolvdesk, clique no ticket desejado na listagem e abra-o. Ao entrar em um ticket, você encontrará diversos recursos como responder, criar notas internas, atribuições aos grupos e agentes, atualizar propriedades e muito mais.
Neste artigo, você encontra:
• Informações do contato no ticket
• Respondendo um ticket/Caixa de resposta
• Informações das propriedade do ticket
Conhecendo um ticket
Para acessar um ticket, o agente deve entrar no sistema Tolvdesk com o seu login e senha de acesso. Logo na primeira tela, a listagem de tickets é exibida. Cada agente responde as solicitações dos tickets atribuídos à ele ou ao grupo ao qual pertence. Saiba mais sobre a listagem de tickets clicando aqui.
Ao abrir um ticket da listagem, as informações necessárias para atender esta solicitação estarão à disposição para a atualização, atribuição e resposta do agente. O ticket organiza as informações recebidas e fornecidas pelos solicitantes para um suporte adequado.
Identificamos as partes de um ticket para explicar o que são cada um dos recursos e funções. Observe:
Botões de ações do ticket
Clique neste botão para voltar para a listagem de tickets caso já tenha respondido ou salvo as alterações realizadas nas propriedades do ticket.
Clique neste botão para abrir a caixa de resposta. A caixa será aberta embaixo da solicitação e possui uma barra de ferramentas para formatação do texto, inserção da assinatura do agente configurada, inserção de um artigo das soluções do portal e respostas rápidas cadastradas.
A caixa de resposta também poderá ser aberta clicando no item "Responder" logo abaixo da solicitação e pode ser expandida, ocupando a tela inteira.
O solicitante e os contatos em cópia adicionados ao ticket, recebem uma notificação por e-mail da resposta enviada pelo agente. Saiba mais sobre as notificações para os solicitantes clicando aqui.
Ao clicar neste botão, a caixa de resposta é exibida na cor amarela, indicando que esta ação será interna, e duas caixas para a seleção de um agente e grupo é exibida e obrigatória neste caso. Selecione o grupo e agente desejado, escreva um comentário, escolha se deseja que esta ação seja vista somente pelos agentes - que por padrão nesta ação, já está marcado "interno", tornando a caixa de resposta na cor amarela - ou desmarque-a, deixando-a cinza como a caixa de resposta e conclua esta ação logo abaixo, clicando no botão verde "Atribuir ticket".
Se deseja cadastrar novos agentes, saiba mais clicando aqui.
Caso a atribuição deste ticket não seja interna, o solicitante e os contatos em cópia recebem uma notificação desta ação por e-mail, como um ticket comentado pelo agente que concluiu esta atribuição. Saiba mais sobre as notificações para os solicitantes clicando aqui.
O agente ao qual este ticket foi atribuído, também recebe uma notificação, caso estiver configurado. Clique aqui para saber mais.
Quando o ticket receber a atribuição para um novo agente, o ticket voltará a aparecer como "Não lido" na listagem. Entenda melhor sobre lido e não lido clicando aqui.
Clique neste botão para adicionar uma nota interna. A caixa de resposta é aberta na cor amarela, indicando que esta nota só será vista por agentes, supervisores e administradores do sistema. Escreva observações e anotações da solicitação para registrá-las no ticket. O solicitante e os contatos em cópia, não receberão notificações e nem visualizarão esta nota.
Se o ticket receber uma nota de um agente que não está atribuído à solicitação, o ticket aparecerá como "Não lido" na listagem. Entenda melhor sobre lido e não lido clicando aqui.
Se este ticket não corresponde à uma solicitação, é indesejado e você não deseja receber tickets deste tipo, marque-o como spam. Os tickets marcados como spam permanecem por 5 dias no sistema. Após este período são excluídos automaticamente. Se você é o administrador da conta, entenda melhor sobre o antispam aqui.
Clique neste botão e exclua esta solicitação. Os tickets excluídos permanecem por 5 dias na lixeira. Após este período são excluídos automaticamente do sistema.
Clique neste botão e atualize o ticket para ver as interações realizadas segundos antes.
Se a solicitação já foi resolvida pelos agentes e o solicitante já está inteirado sobre esta resolução, mude o status do ticket para "Resolvido" neste botão. Ao resolver, uma janela é aberta solicitando a seleção de uma Resolução pronta previamente cadastrada. Você também poderá incluir um comentário sobre essa resolução.
Se você é o administrador da conta, saiba como cadastrar as resoluções aqui. Ao criar ou editar um grupo no sistema, é possível tornar a seleção de uma resolução pronta obrigatória. Clique aqui para saber mais sobre o cadastro e edição dos grupos.
Informações do contato/solicitante
As informações no topo da solicitação, exibem o canal de abertura do ticket (saiba mais sobre os ícones do canais clicando aqui), avatar, nome e e-mail do solicitante, contatos em cópia e cópia oculta (quando houverem), prioridade, número do ticket, título (assunto) do ticket, o período em que este ticket foi criado, botões de inserção de contatos com cópia e com cópia oculta.
É permitido a alteração da prioridade, do contato e do assunto original do ticket. Veja como esconder a solicitação, respostas e atividades dos quadros e exibir somente o resumo em um cabeçalho para melhorar a visualização das ações no decorrer do ticket.
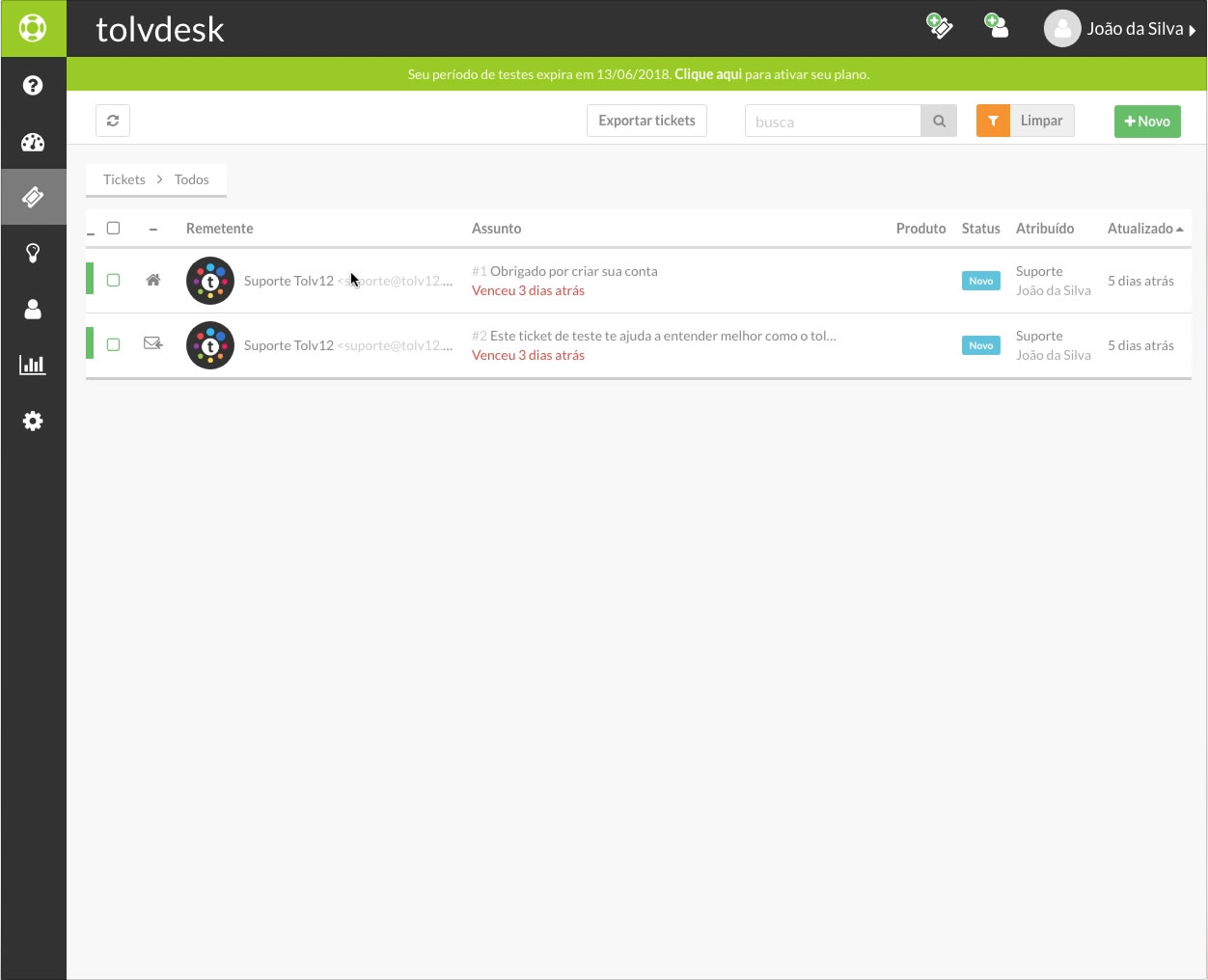
Contatos em cópia e cópia oculta
Altere os contatos em cópia e cópia oculta a qualquer momento. Todas as novas atualizações do ticket, quando habilitado o envio de notificações, notificarão os contatos inseridos em cópia e cópia oculta. Contatos em cópia podem ser vistos por todos os outros contatos envolvidos no ticket e os contatos em cópia oculta, receberão as atualizações do ticket porém não são vistos pelos outros contatos envolvidos no ticket.
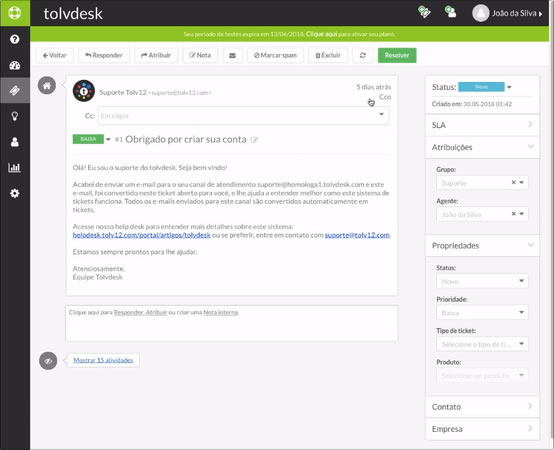
Edição do assunto
Os agentes podem alterar o assunto do ticket com facilidade para identificar mais facilmente as demandas na listagem. Para alterar, clique no ícone de edição ao lado do texto ou em cima do assunto do ticket e edite. Para aplicar o novo assunto, pressione a tecla "enter". Se deseja cancelar a edição do assunto, clique no "X" fora da caixa de edição.
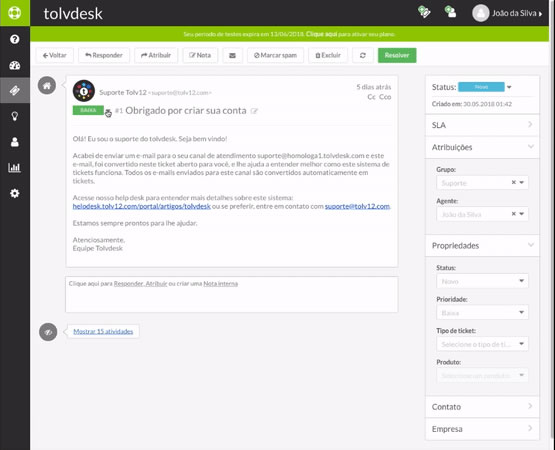
Solicitação
Caixa de resposta
O botões de ação que abrem a caixa de respostas do ticket são "Responder", "Atribuir" e "Nota interna".
O ticket pode ser respondido também por e-mail. Ou seja, um agente pode responder o ticket através da notificação recebida por e-mail quando habilitada. No entanto, o agente deve observar que a resposta deve ser para o mesmo canal em que a notificação foi recebida, todos os comentários realizados serão públicos e vistos por todos os envolvidos no ticket e que nenhuma alteração das propriedades poderá ser feita por e-mail. Saiba mais sobre as notificações dos agentes clicando aqui.
Atividades
As atividades informam ações do sistema como vínculos e prazos de SLA, automações cadastradas e atividades de leitura do ticket. Registram ações realizadas no ticket como alterações das propriedades, atribuições, inclusão e remoção dos contatos em cópia e cópia oculta e demais atividades executadas no ticket. Exibe também, quando há alterações das propriedades, o nome do agente e o período em que executou a ação.
Janela flutuante
Status
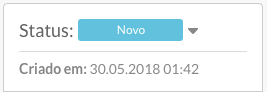 Por padrão, logo no topo da janela flutuante é possível identificar o status do ticket, alterá-lo na seta ao lado e visualizar a data e hora de criação desta solicitação.
Por padrão, logo no topo da janela flutuante é possível identificar o status do ticket, alterá-lo na seta ao lado e visualizar a data e hora de criação desta solicitação. SLA
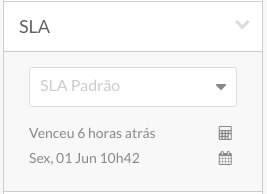 A segunda aba da janela flutuante exibe o SLA vinculado ao ticket. As informações de SLA só podem ser alteradas pelo administrador ou supervisor da conta.
A segunda aba da janela flutuante exibe o SLA vinculado ao ticket. As informações de SLA só podem ser alteradas pelo administrador ou supervisor da conta.
O administrador ou supervisor podem recalcular o prazo de SLA quando houverem particularidades na solicitação e alterar o prazo de vencimento.
Saiba mais sobre o cadastramento de prazos de SLA clicando aqui.
Propriedades
A aba das propriedades contém todos os campos do ticket. Por padrão, ela é encontrada com os mesmos itens da imagem de exemplo ao lado, podendo exibir também, os campos de tickets personalizados, se configurados. Saiba mais sobre os campos de ticket clicando aqui.
Quando um ticket é aberto pelo sistema ou pelo portal, o formulário de abertura deve ser preenchido e alguns destes campos podem ser já definidos na criação do ticket. Conheça o formulário de abertura de ticket pelo sistema aqui e clique aqui para ver a abertura de tickets pelo portal.
Podem ocorrer também, automações e vínculos com os grupos que automaticamente, definem algumas destas propriedades. Conheça melhor as automações aqui e o cadastro de grupos clicando aqui.
Os agentes podem alterar qualquer um dos itens das propriedades do ticket e devem clicar no botão "Salvar" para aplicá-las.
Toda vez que uma ou mais propriedades forem alteradas por um agente, uma atividade é gerada no ticket e uma notificação, por padrão, é enviada para o solicitante e para os contatos em cópia adicionados ao ticket.
Saiba mais sobre as notificações enviadas para os solicitantes clicando aqui.
Contato
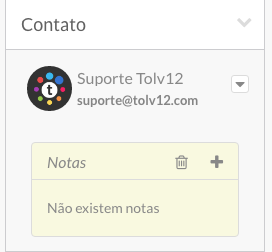 O contato do ticket pode ser alterado a qualquer momento na aba lateral. Caso o contato não esteja cadastrado, é possível cadastrá-lo de forma rápida sem mesmo sair do ticket.
O contato do ticket pode ser alterado a qualquer momento na aba lateral. Caso o contato não esteja cadastrado, é possível cadastrá-lo de forma rápida sem mesmo sair do ticket.
Cadastre notas internas sobre o contato de acordo com a necessidade. Saiba mais sobre o cadastro de clientes no sistema clicando aqui.
Empresa
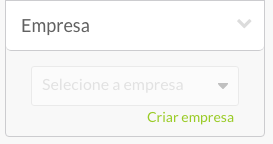 Vincule ou cadastre uma empresa ao ticket. Você poderá também, criar o vínculo do contato com a empresa. Saiba mais sobre o cadastro de clientes no sistema clicando aqui.
Vincule ou cadastre uma empresa ao ticket. Você poderá também, criar o vínculo do contato com a empresa. Saiba mais sobre o cadastro de clientes no sistema clicando aqui.
Veja como é simples abrir um ticket, atribuir aos agentes responsáveis, responder e resolver a solicitação. Assista o vídeo: