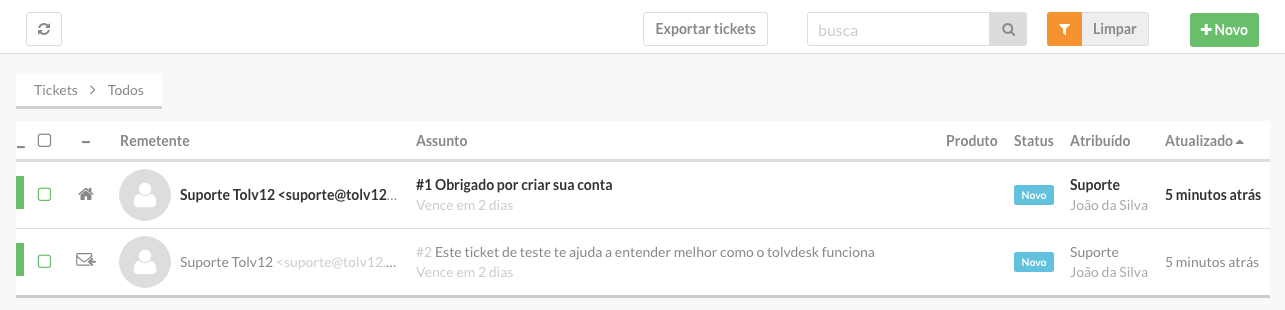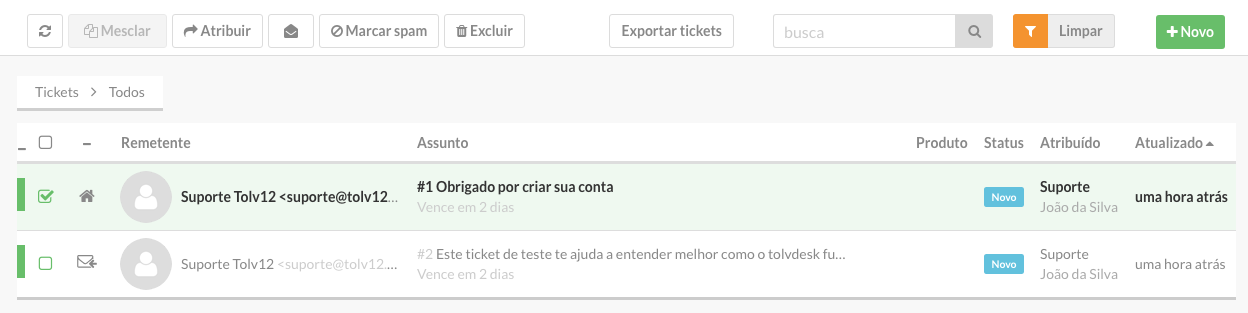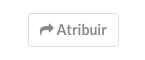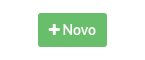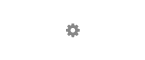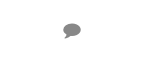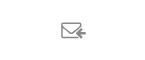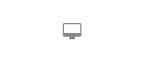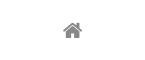Listagem de tickets
A listagem dos tickets é a tela inicial do sistema e é o local onde todas as solicitações são exibidas.
O dashboard apresenta hoje a listagem dos tickets abertos. Exibe os tickets pela ordem da atualização mais antiga podendo ser alterada para exibir os tickets recentes ou atualizados por primeiro. As colunas da lista exibem informações da prioridade do ticket, remetente, número do ticket juntamente com o assunto e SLA, produto, status, atribuição e o momento da última atualização. É possível criar listas específicas pelo filtro e gerar ações em massa.
Neste artigo você encontra os seguintes tópicos:
• O que são os botões da listagem de tickets.
• O que significa os ícones das colunas da listagem dos tickets.
• Ticket lido e ticket não lido.
Entendendo a lista de tickets
Para acessar a lista de tickets, inicie a sessão com seu login e senha de acesso e acesse "Dashboard" e ou "Tickets > Todos". Por padrão, essa é a principal tela do sistema. Conheça os detalhes das colunas e os botões de ações em massa:
Ao selecionar um ou mais tickets da lista, botões de ações são apresentados no topo da lista. Entenda-os:
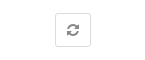 Atualizar: Clique neste botão para exibir e atualizar os tickets recentes ou novos no sistema.
Atualizar: Clique neste botão para exibir e atualizar os tickets recentes ou novos no sistema.
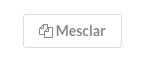 Mesclar: Ao selecionar mais de um ticket, o botão mesclar é ativado e clicá-lo, uma janela é aberta solicitando a seleção de um dos tickets selecionados para tornar-se o principal desta mesclagem. Este recurso facilita a organização e centraliza as entradas de demandas idênticas.
Mesclar: Ao selecionar mais de um ticket, o botão mesclar é ativado e clicá-lo, uma janela é aberta solicitando a seleção de um dos tickets selecionados para tornar-se o principal desta mesclagem. Este recurso facilita a organização e centraliza as entradas de demandas idênticas.
Atribuir: Selecione um ticket e clique neste botão para atribuir a um grupo e/ou agente. Você deve selecionar os novos responsáveis por esta solicitação na janela que se abre. Os solicitantes recebem uma notificação desta ação por e-mail, se configurado no "Administrador", em "Notificações" e logo, "Solicitantes".
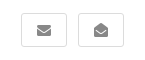 Não lido/Lido: Selecione um ticket para alterá-lo para lido ou não lido.
Não lido/Lido: Selecione um ticket para alterá-lo para lido ou não lido.
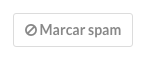 Marcar como spam: Se os tickets selecionados não correspondem à uma solicitação, são indesejados e você não deseja receber tickets deste tipo, marque como spam. Os tickets marcados como spam permanecem por 5 dias. Após este período são excluídos automaticamente do sistema.
Marcar como spam: Se os tickets selecionados não correspondem à uma solicitação, são indesejados e você não deseja receber tickets deste tipo, marque como spam. Os tickets marcados como spam permanecem por 5 dias. Após este período são excluídos automaticamente do sistema.
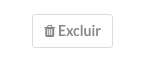 Excluir: Selecione e exclua os tickets que deseja eliminar da caixa. Os tickets excluídos permanecem por 5 dias na lixeira. Após este período são excluídos automaticamente do sistema.
Excluir: Selecione e exclua os tickets que deseja eliminar da caixa. Os tickets excluídos permanecem por 5 dias na lixeira. Após este período são excluídos automaticamente do sistema.
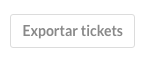 Exportar tickets: Selecione os tickets que deseja exportar, ou sem nenhuma seleção, clique no botão para exportar todos os tickets do sistema. Exporte também ao aplicar um filtro e sem nenhuma seleção, exporte os tickets listados do filtro aplicado. Uma janela é aberta para a seleção das propriedades dos tickets que deseja exportar e o formato desejado.
Exportar tickets: Selecione os tickets que deseja exportar, ou sem nenhuma seleção, clique no botão para exportar todos os tickets do sistema. Exporte também ao aplicar um filtro e sem nenhuma seleção, exporte os tickets listados do filtro aplicado. Uma janela é aberta para a seleção das propriedades dos tickets que deseja exportar e o formato desejado.
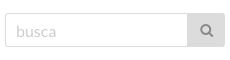 Buscar: Pesquise palavras-chave para localizar tickets específicos na listagem.
Buscar: Pesquise palavras-chave para localizar tickets específicos na listagem.
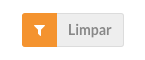 Filtro avançado: Encontre tickets específicos por data, grupo, agente, assunto, empresa, contatos, descrição, fonte, tipo, prioridade ou resolução. Nesta mesma aba dos filtros, a opção para salvá-los está disponível, tonando-os uma lista rápida. Limpe, para desaplicar o filtro. Saiba mais sobre os filtros avançados clicando aqui.
Filtro avançado: Encontre tickets específicos por data, grupo, agente, assunto, empresa, contatos, descrição, fonte, tipo, prioridade ou resolução. Nesta mesma aba dos filtros, a opção para salvá-los está disponível, tonando-os uma lista rápida. Limpe, para desaplicar o filtro. Saiba mais sobre os filtros avançados clicando aqui.
+ Novo: Insira as informações necessárias e abra um novo ticket. Saiba mais sobre como criar um ticket clicando aqui.
Colunas da listagem
As colunas mostram o "Remetente" que gerou a solicitação, o "Status" que este ticket se encontra, à quem ele está "Atribuído" e o último momento em que ele foi "Atualizado". Reordene na listagem os seguintes itens clicando sobre eles: "Remetente", "Status", "Atribuído" e "Atualizado". Saiba mais detalhes importantes identificados nas colunas da lista:
Identificação da prioridade do ticket na primeira coluna da lista
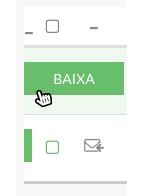 A prioridade exibida refere-se ao ticket da linha que se encontra. Por padrão, a prioridade dos tickets é identificada apenas pela cor e ao mover o mouse em cima da tarja colorida, é possível ler a prioridade. No perfil do agente é possível escolher a opção de destaque da prioridade, exibindo-a sempre aberta. Saiba mais clicando aqui.
A prioridade exibida refere-se ao ticket da linha que se encontra. Por padrão, a prioridade dos tickets é identificada apenas pela cor e ao mover o mouse em cima da tarja colorida, é possível ler a prioridade. No perfil do agente é possível escolher a opção de destaque da prioridade, exibindo-a sempre aberta. Saiba mais clicando aqui.
Verde: prioridade baixa
Amarela: prioridade média
Laranja: prioridade alta
Vermelha: prioridade urgente
Identificação do canal de abertura do ticket
API Rest
O ícone ao lado representa na listagem, que o ticket referente à linha onde este símbolo se encontra, foi aberto através de um canal configurado pela Api Rest. Saiba mais sobre Api Rest clicando aqui.
O ícone ao lado representa na listagem, que o ticket referente à linha onde este símbolo se encontra, foi aberto através de um canal de chat, configurado pela Api Rest. Saiba mais sobre Api Rest clicando aqui.
O ícone ao lado representa na listagem, que o ticket referente à linha onde este símbolo se encontra, foi aberto através de um canal de e-mail configurado. Saiba mais sobre os canais de e-mail clicando aqui.
O ícone ao lado representa na listagem, que o ticket referente à linha onde este símbolo se encontra, foi aberto através do sistema de tickets. Saiba mais sobre Novo ticket no sistema clicando aqui.
O ícone ao lado representa na listagem, que o ticket referente à linha onde este símbolo se encontra, foi aberto através do portal de soluções da sua empresa. Saiba mais sobre o portal de soluções clicando aqui.
Remetente
O avatar do remetente pode ser configurado manualmente através do cadastramento do contato do solicitante do ticket. Se o avatar aparecer sem ser um contato cadastrado, o e-mail do solicitante está cadastrado no Gravatar. Clique aqui para acessar o Gravatar e saiba mais sobre o cadastro de contatos, clicando aqui.
Logo após o avatar, o nome do contato, e-mail e empresa são exibidos na lista. Se há contatos em cópia e em cópia oculta no ticket em questão, essa informação também é exibida resumidamente para visualização. Caso alguma dessas informações não for exibida, na listagem, não foi informado ou não constam no ticket. Para visualizar as informações completas do solicitante, empresa e os contatos em cópia, entre no ticket.
Assunto
Nesta coluna é possível visualizar o ícone referente à pesquisa de satisfação, caso configurado e respondido pelo solicitante, o número que identifica o ticket em questão iniciando sempre com "#", o assunto do ticket e logo abaixo, o SLA informando o período de primeira resposta, resolução ou atrasos. Clique aqui para saber mais sobre a pesquisa de satisfação e para saber mais sobre o SLA clique aqui.
Produto
Um quadro identificado pela cor e o texto de um produto é exibido em uma coluna da listagem de tickets. Os produtos são vinculados ao ticket manualmente, através do vínculo ao um grupo e ou, através de uma automação. Saiba mais sobre o cadastramento dos produtos clicando aqui.
Status
A coluna exibida ao lado dos produtos informa o status do ticket em questão. O status de um ticket pode ser alterado manualmente dentro do ticket e em alguns casos, altera-se sozinho como quando há uma resposta de um agente ou do solicitante, quando um ticket é novo ou quando o ticket já foi resolvido.
Novo - representado pela cor ciano.
Em andamento - representado pela cor azul.
Aguardando - representado pela cor laranja.
Pendente - representado pela cor vermelha.
Resolvido - representado pela cor verde.
Atribuído
A coluna de atribuição de um ticket, informa o grupo e o agente ao qual este ticket pertence. A atribuição pode ocorrer manualmente ao abrir um ticket, em um vínculo com o canal de abertura e ou através de uma automação. Saiba mais sobre os grupos clicando aqui.
Atualizado
A última coluna da listagem informa o período da última atualização de um ticket. Ou seja, quando há uma resposta, nota interna e alteração da atribuição, o período é ajustado conforme a inserção destas ações no ticket.
Não lido/Lido
Sempre que um ticket for criado por algum canal configurado, ele será exibido como "Não lido", identificado em negrito com as fontes escuras na listagem de tickets.
Não lido
Entenda os casos em que o ticket aparece como não lido:
• Quando um ticket é novo e ainda não foi aberto pelo agente ou grupo atribuído.
• Quando um ticket estiver lido e houver uma resposta do solicitante ou algum contato em cópia, o ticket passará para não lido.
• Quando um ticket estiver lido e houver uma nova atribuição interna para um grupo ou agente, o ticket passará para não lido.
• Quando um ticket estiver lido e houver uma nota interna enviada por qualquer agente, o ticket passará para não lido.
Lido
O ticket passará para lido quando:
• Não houver nenhuma atribuição de grupo e/ou agente e qualquer agente acessar este ticket.
• O ticket for atribuído para um grupo, sem nenhum vínculo de agente, e qualquer agente que pertence ao grupo atribuído acessar este ticket.
• O agente atribuído acessar e ler este ticket.
Saiba mais sobre o detalhes de um ticket no sistema clicando aqui.