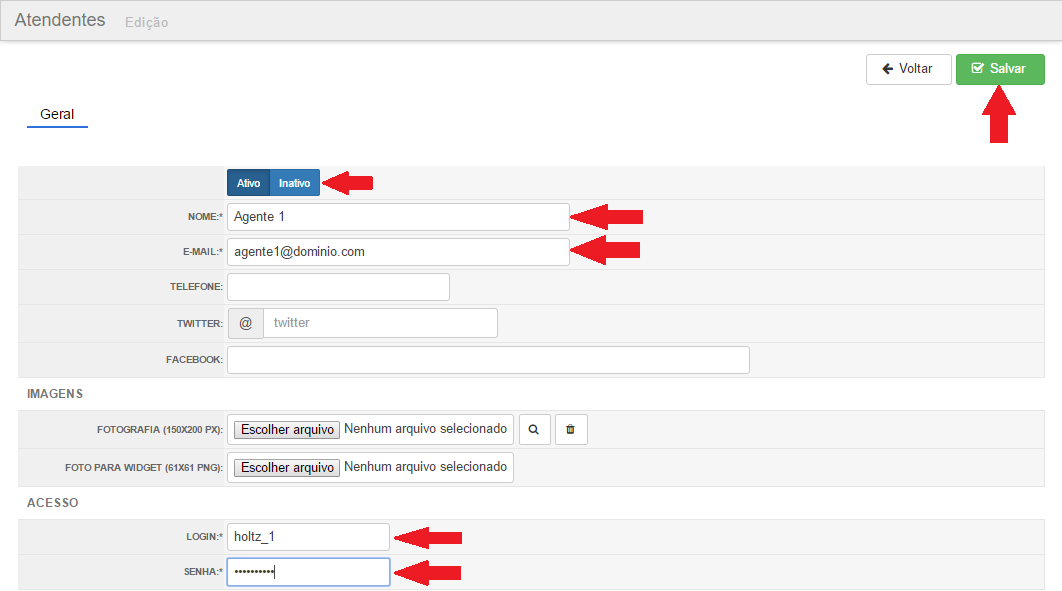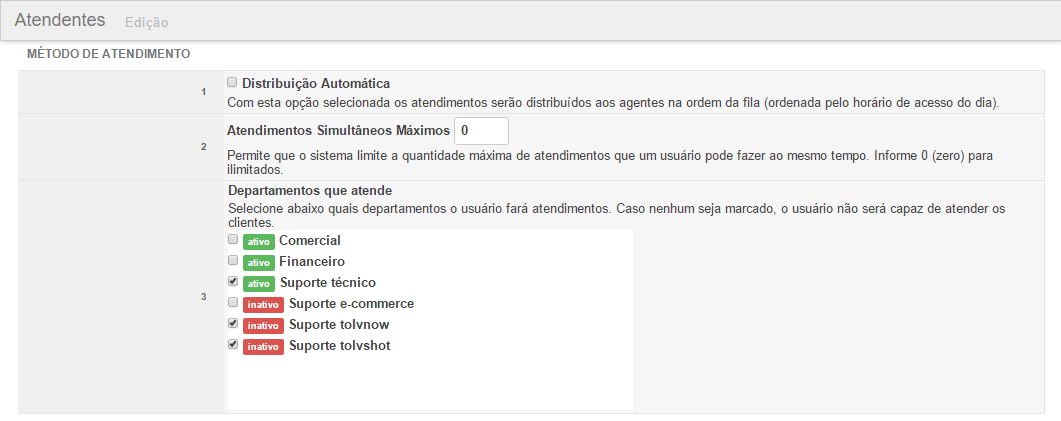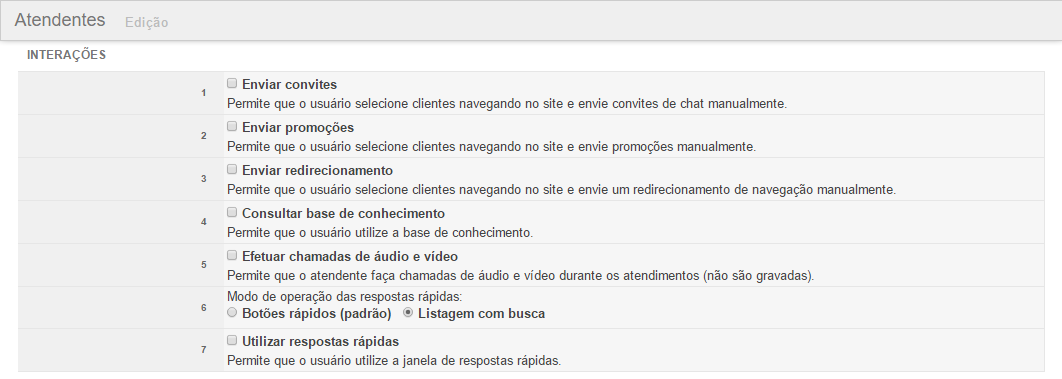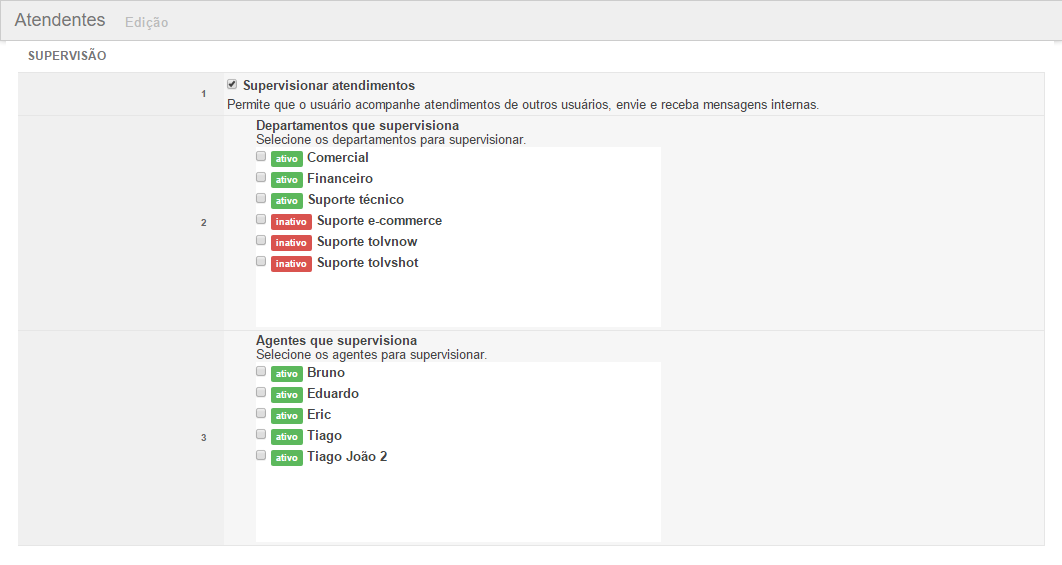Atendentes
Saiba como inserir atendentes e gerenciar suas permissões.
Cadastre os atendentes para atuarem no painel de atendimento e vincule-os aos departamentos previamente cadastrados. Configure e ajuste as permissões de cada atendente como método de atendimento, interações, cadastros, visualizações e supervisão.
Cadastrando um novo atendente
Para cadastrar, inicie a sessão com seu login e senha de administrador e acesse "Configurações" no painel administrativo para então, entrar em "Atendentes". Ao abrir esta opção, você encontra a listagem dos atendentes já cadastrados com a possibilidade de incluir um novo ou editar um cadastro da lista. Veja como incluir um novo:
Lista de atendentes
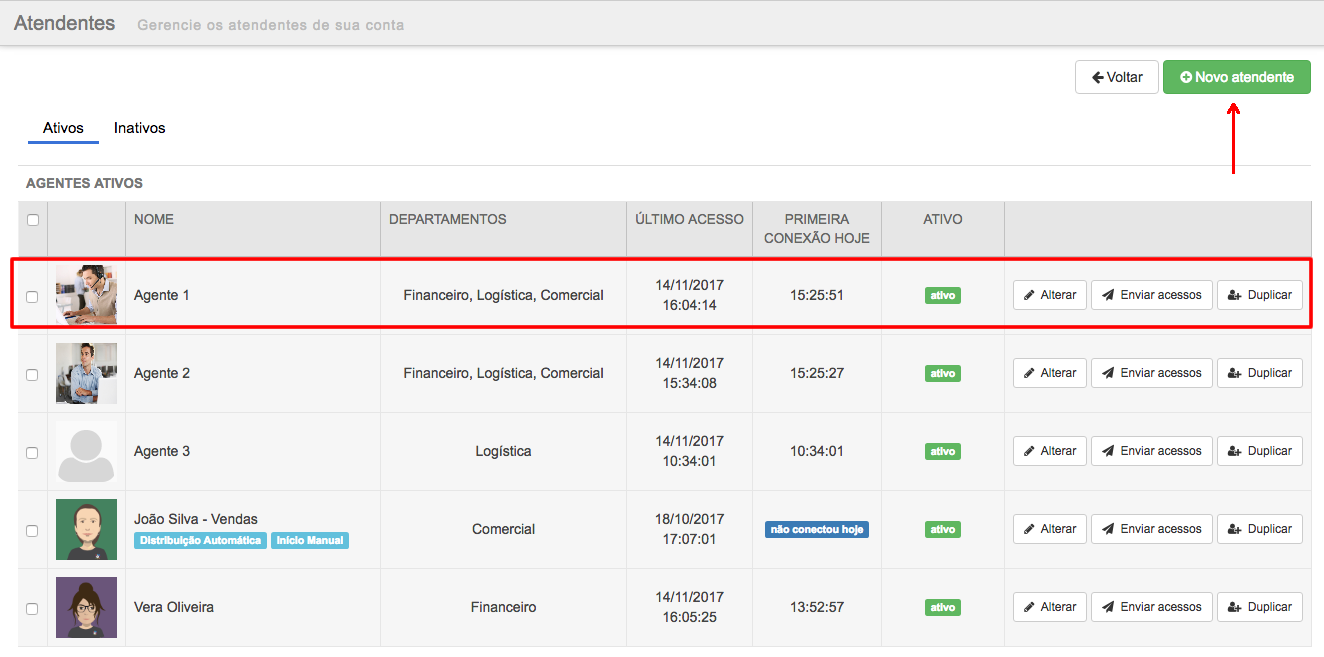 Observação: Os atendentes não podem ser excluídos por terem vínculo e histórico nos procedimentos do sistema. O número máximo de atendentes com o status "Ativo" será o mesmo número de licenças contratadas.
Observação: Os atendentes não podem ser excluídos por terem vínculo e histórico nos procedimentos do sistema. O número máximo de atendentes com o status "Ativo" será o mesmo número de licenças contratadas.
"Novo atendente"
Caso não tenha nenhum atendente cadastrado, ao clicar no botão "Novo atendente", o formulário de informações e preferências deve ser preenchido. Conheça os detalhes:
Geral
Permissões
Método de atendimento
Insira as preferências para mostrar ao atendente que há um atendimento na fila e a permissão para "chamar" por este atendimento. Se preferir, habilite a realização da distribuição automática de atendimentos, seguindo a ordem em fila de atendente. Configure a forma como serão realizados os atendimentos:
Permite que um atendimento seja passado ao próximo da fila em um tempo determinado, caso o atendente não atenda ou abra o atendimento. Ao preencher essa opção, o mínimo permitido é de 1 minuto e o máximo é de 10 minutos. A escala de atendimento só funcionará com a opção de Inicio de Atendimento Manual ativada.
Interações
Configure as interações que seus atendentes terão com seus clientes e com os visitantes do seu site. Habilite os campos abaixo:
Cadastros
Configure as interações que seus atendentes terão com seus clientes e com os visitantes do seu site. Habilite os campos abaixo:
Permite que o atendente crie respostas rápidas no painel de atendimento.
Permite que o usuário faça o bloqueio de endereços de IP que estejam acessando o chat indevidamente. O desbloqueio só poderá ser feito pelo administrador da conta.
Visualizações
Configure e habilite os recursos ao qual o atendente poderá visualizar e interagir.
Ative esta opção para que este atendente visualize no grid apenas os atendimentos dos departamentos ao qual está vinculado.
Permite que o atendente acompanhe no painel de atendimento os clientes que estão navegando no seu site em tempo real.
Permite que o atendente acompanhe no painel de atendimento os clientes que estão na fila, esperando por atendimento.
Permite que o atendente acompanhe no painel de atendimento os clientes que estão sendo atendidos no momento. Isto permite que este atendente veja somente na grid de navegação o destaque da linha do visitante que está sendo atendido no momento.
Permite que o atendente acesse a janela de histórico de atendimentos, abandonos e contatos. Habilite também se permite:
• consultar histórico de fale conosco
Se habilitado, o atendente poderá consultar o histórico de todos os atendimentos. Caso contrário, poderá consultar apenas os seus atendimentos. Este recurso quando habilitado, permite que este atendente consulte este histórico nos relatórios do painel de atendimento.
Permite que o atendente utilize a janela de acompanhamento em tempo real do chat, onde dados em de atendimentos são exibidos (por atendente, por departamento, geral).
Permite que o atendente visualize em tempo real a próxima posição na fila de atendimento, utilizado na distribuição automática.
Permite que o atendente converse com outros agentes em tempo real.
Permite que o atendente envie arquivos para os clientes durante o atendimento.
11 - Interagir e criar tickets*
Permite que o agente interaja, consulte e crie em tickets no Tolvdesk. Para uso desta função é necessário que a integração com Tolvdesk esteja ativa.
*Quando a integração com o tolvdesk estiver configurada, você consegue gerenciar esta permissão. Saiba mais aqui.
Supervisão
Defina se o atendente pode supervisionar e até interagir com atendimentos em andamento de outros atendentes ou departamentos. Antes de ativar esta opção, confirme se seu plano permite este recurso.
Permite que o usuário acompanhe atendimentos de outros usuários, envie e receba mensagens internas. Selecione o departamentos para supervisionar.
Selecione os departamentos para supervisionar.
Selecione os agentes para supervisionar.