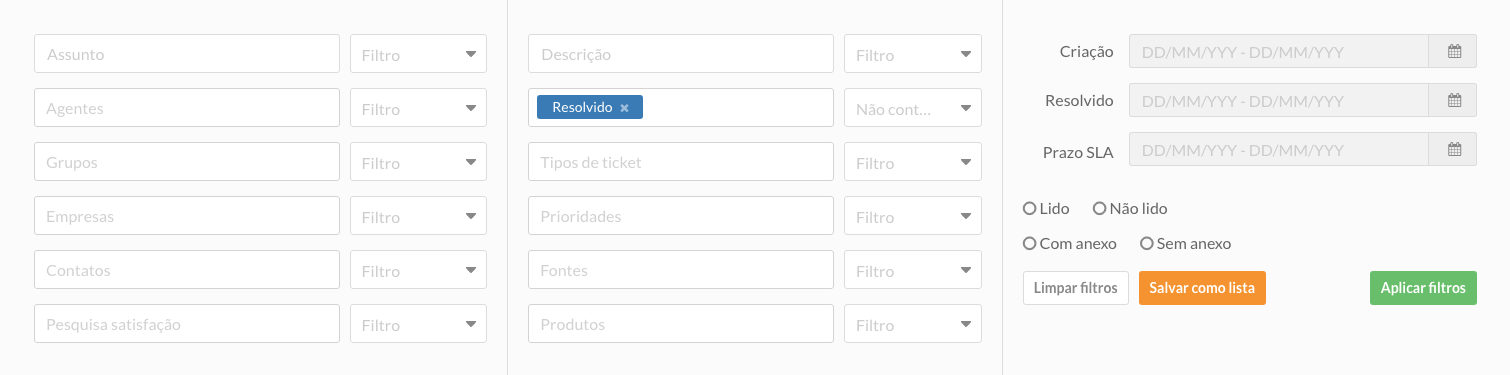Filtros e listas personalizadas
Os filtros auxiliam a busca por tickets específicos e a criação de listas personalizadas. Permite também, que o agente filtre os tickets atribuídos somente à ele, ao grupo ao qual pertence e selecionando as propriedades ao qual deseja listar as demandas.
Para listar tickets com uma ou mais especificações, clique no botão identificado com um funil no topo da lista de tickets. Filtre por assunto, agente, grupo, empresa, contato, descrição, status, tipos de ticket, prioridade, origem, produto, data de criação e mais. O filtro pode ser salvo como uma lista de atalho após a seleção das preferências e para consultá-lo sempre que necessário, acesse "Ticket" no menu lateral e abra a cortina de atalhos.
Filtrando tickets
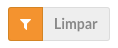 Na lista de tickets, localize o botão ao lado no topo da listagem e clique. O item ao lado "Limpar", remove todos os filtros aplicados e exibe a lista de tickets conforme o padrão.
Na lista de tickets, localize o botão ao lado no topo da listagem e clique. O item ao lado "Limpar", remove todos os filtros aplicados e exibe a lista de tickets conforme o padrão.
Conheça os campos dos filtros:
• Assunto: Digite um assunto ou palavra-chave e selecione se este filtro "Contém" ou "Não contém" a palavra digitada.
• Agentes : Escolha um ou mais agentes cadastrados e selecione se este filtro "Contém" ou "Não contém" atribuições ou notas dele.
• Grupos: Escolha um ou mais grupos cadastrado e selecione se este filtro "Contém" ou "Não contém" atribuições à este grupo.
• Empresas: Escolha uma ou mais empresas cadastradas e selecione se este filtro "Contém" ou "Não contém" vínculo com esta empresa.
• Contatos: Escolha um ou mais contatos cadastrados e selecione se este filtro "Contém" ou "Não contém" vínculo com este contato.
• Pesquisa de satisfação: Escolha um ou mais níveis de satisfação dos tickets avaliados e e selecione se este filtro "Contém" ou "Não contém" estas avaliações.
• Descrição: Digite uma palavra-chave e selecione se este filtro "Contém" ou "Não contém" esta palavra digitada.
• Status: Escolha um ou mais status e selecione se este filtro "Contém" ou "Não contém" este status.
• Tipos de ticket: Escolha um ou mais tipos de ticket e selecione se este filtro "Contém" ou "Não contém" este tipo de ticket.
• Prioridades: Escolha uma ou mais prioridades e selecione se este filtro "Contém" ou "Não contém" esta prioridade.
• Fontes: Escolha uma ou mais fontes e selecione se este filtro "Contém" ou "Não contém" esta origem.
• Produtos: Escolha um ou mais produtos e selecione se este filtro "Contém" ou "Não contém" este produto.
• Criação: Escolha um período referente à criação do ticket.
• Resolvido: Escolha um período referente à resolução do ticket.
• Prazos SLA: Escolha um período referente à criação deste ticket.
• Lido: Selecione para listar somente por tickets lidos.
• Não lido: Selecione para listar somente por tickets não lidos.
• Com anexo: Selecione para listar somente tickets com anexos.
• Sem anexo: Selecione para listar somente tickets sem anexos.
Após selecionadas as especificações, clique em "Aplicar filtros" ou em "Salvar como lista" ou "Limpar filtros".
Aplicando filtros
Salvando como lista
Atenção: As preferências selecionadas no filtro serão salvas na lista. Períodos aplicados não serão salvos.
Localizando as listas
Veja na imagem abaixo as listas salvas nos filtros: "Marketing" e "Meus".
Para excluir as listas, clique no cadeado e clique nos ícones com "x" que serão mostrados, referentes às listas que deseja deletar. Esta ação não tem volta.
Dica: Salve listas relacionadas com o tipos de tickets e se inteire das solicitações recebidas.